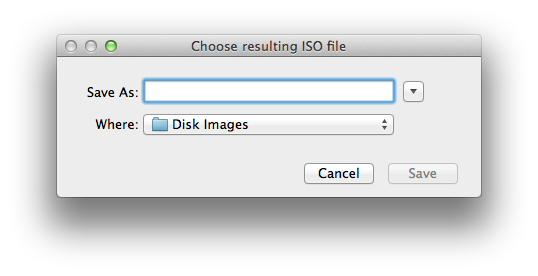
Mac Disk Image File Extension Chrome
Using a Windows PC, you can right-click and navigate to 'Properties' and then to 'Type of file'. On a Mac, select 'More info' and 'Kind'. Most likely, you will find that DMS files are considered Disk Image Files. File extension Apple Mac OS X Disk Image (.DMG) The DMG file extension is associated with disk images created for Mac OS X. The DMG format has replaced older disk image formats used with Mac OS 9 and earlier versions of the operating system. These empty disk images range from 3GB HFS formated (appropriate for Mac OS 6, 7 or 8.0) up to 32GB HFS+ formated (Mac OS 8.1, 9 or early Mac OS X). Note: Please be patient when extracting these blank disk images, as your hard disk has to write the whole space (up to 30GB) so it might take a couple minutes depending on your computer specs.
Due to one or many reasons, the hard drive or a specific volume of your Mac might become inaccessible. Fortunately, you can recover all your valuable data from your Mac even on a Windows system. Stellar Toolkit for Data Recovery can create an image of your Mac hard disk or any specific partition or volume. The recovery is then performed on the newly created image.
The KB article below will provide you the step-by-step procedure on how to create a disk image.
Step 1) Download and launch the software on your Windows system.
Step 2) On the SelectLocation screen, select Recover from DiskImages option under the Other Locations section and click Scan.
Step 3) A dialog box will appear. Select CreateImage option and click Next.
Step 4) Under the CreateImage screen, select the drive or partition for which you wish to create an image.
Create Disk Image Mac
Step 5) To create an image of the entire drive or partition, click StartImaging. If you wish to create image of a selected region, click on AdvancedSettings. Drag the sliders in the SelectRangetoCreateImage screen to define the starting and ending sectors of the image file. Click Close, and then click StartImaging.
Step 6) In Create Media Image to Save dialog box, locate the destination where image file should be saved. In the FileName text box, type name. Click Save.
Step 7) At the end of the process, a screen displays the newly created image.
Step 9) Click Scan to start the recovery process.
Step 10) A screen showing the scanning process is displayed. Click the Stop button to halt the scan at any point.
Step 11) Once the scanning process is completed, details of the files and folder found are displayed in a dialog box as shown below: Desktop next 3 2 2 – wallpaper database fortnite.

Mac Disk Image File Extension Chrome
Using a Windows PC, you can right-click and navigate to 'Properties' and then to 'Type of file'. On a Mac, select 'More info' and 'Kind'. Most likely, you will find that DMS files are considered Disk Image Files. File extension Apple Mac OS X Disk Image (.DMG) The DMG file extension is associated with disk images created for Mac OS X. The DMG format has replaced older disk image formats used with Mac OS 9 and earlier versions of the operating system. These empty disk images range from 3GB HFS formated (appropriate for Mac OS 6, 7 or 8.0) up to 32GB HFS+ formated (Mac OS 8.1, 9 or early Mac OS X). Note: Please be patient when extracting these blank disk images, as your hard disk has to write the whole space (up to 30GB) so it might take a couple minutes depending on your computer specs.
Due to one or many reasons, the hard drive or a specific volume of your Mac might become inaccessible. Fortunately, you can recover all your valuable data from your Mac even on a Windows system. Stellar Toolkit for Data Recovery can create an image of your Mac hard disk or any specific partition or volume. The recovery is then performed on the newly created image.
The KB article below will provide you the step-by-step procedure on how to create a disk image.
Step 1) Download and launch the software on your Windows system.
Step 2) On the SelectLocation screen, select Recover from DiskImages option under the Other Locations section and click Scan.
Step 3) A dialog box will appear. Select CreateImage option and click Next.
Step 4) Under the CreateImage screen, select the drive or partition for which you wish to create an image.
Create Disk Image Mac
Step 5) To create an image of the entire drive or partition, click StartImaging. If you wish to create image of a selected region, click on AdvancedSettings. Drag the sliders in the SelectRangetoCreateImage screen to define the starting and ending sectors of the image file. Click Close, and then click StartImaging.
Step 6) In Create Media Image to Save dialog box, locate the destination where image file should be saved. In the FileName text box, type name. Click Save.
Step 7) At the end of the process, a screen displays the newly created image.
Step 9) Click Scan to start the recovery process.
Step 10) A screen showing the scanning process is displayed. Click the Stop button to halt the scan at any point.
Step 11) Once the scanning process is completed, details of the files and folder found are displayed in a dialog box as shown below: Desktop next 3 2 2 – wallpaper database fortnite.
Note: It is recommended to save 'scan information file' and 'hard disk image' at different locations with proper name. This allows you to easily retrieve the required image file. The software also allows you to preview the scanned files before recovery. The preview can be done in three types of list: Classic list, File list and Deleted list.
Download sketch free for mac. Excerpt from above:
.'you will need to know the file formats teat are supported by'.
'teat'?
Rich Doubledown casino free slot play.
User Comments
