Screenshot – Screen Capture – Print Screen in Windows on Mac To capture the entire screen simply press Function (fn) + Shift + F11. To capture the front most window press Option (alt) + Function (fn) + Shift + F11. If you have your function keys mapped correctly in Windows you will be able to go without using the Function (fn) key. Move a file to the trash, empty the trash, or take a screenshot of your Mac's desktop and your Mac will play a sound. If you're sick of those paper crumpling and camera shutter sounds, you can disable them by changing a single option. This option isn't necessarily where you'd expect it. Grab is a pre-installed application for Mac OS X and macOS that allows you to take screenshots of the entire screen, the whole window, or only a specified area of your screen. Here are the simple steps on how to use Grab utility to take screenshots on Mac: To start with, you need to open 'Applications' and next, tap on 'Utilities'.
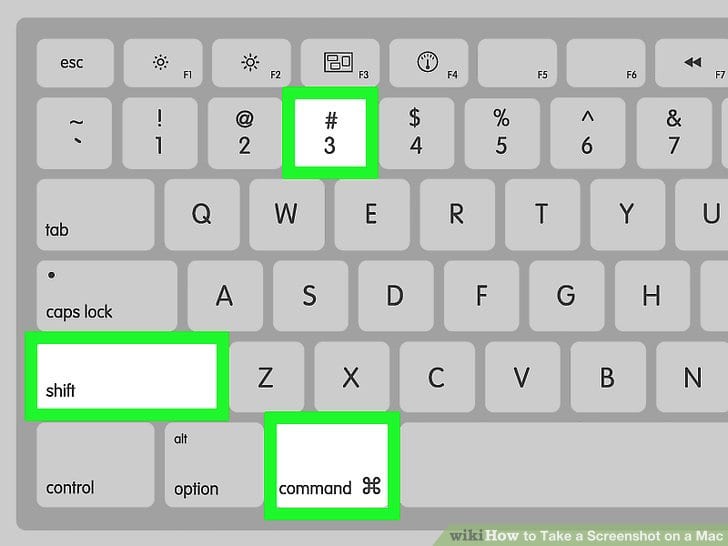
They say that a picture is worth a thousand words, and it's true. Most of the time, it is easier to explain things when you have images to use. Take for example screenshots. Screenshots are very helpful when you exhausted all the words you can master when talking to someone who needs your help or someone who will help you especially if it's a technical problem that needs a technical solution. Screenshots are also helpful for documentation or when you just want to show something cool to someone.
How to Take and Save Screenshots Using Your Mac
Adobe premiere pro for free mac. French keyboard mac. There are 3 easy options when you are using your Mac. Just follow the steps below on how to do a screen capture on a Mac.
1. Screenshot of Your Whole Screen.
How Do You Take A Screenshot On Your Mac Computer Youtube
Pressing Command + Shift + 3 at the same time takes a screenshot of your whole screen. Download mac os x without app store. When you hear a shutter sound that means a screenshot was taken and the image file is saved on your Desktop. The screenshot will be saved as a PNG and the file name will include the date and time. You can choose to rename the file by following these steps: Xbox wireless receiver mac.
- Click the icon of the file or image.
- Hit the Return key.
- Type in the new filename.
/take-screenshots-using-windows-3507009_final-5bfd708646e0fb005153f07d.gif)
They say that a picture is worth a thousand words, and it's true. Most of the time, it is easier to explain things when you have images to use. Take for example screenshots. Screenshots are very helpful when you exhausted all the words you can master when talking to someone who needs your help or someone who will help you especially if it's a technical problem that needs a technical solution. Screenshots are also helpful for documentation or when you just want to show something cool to someone.
How to Take and Save Screenshots Using Your Mac
Adobe premiere pro for free mac. French keyboard mac. There are 3 easy options when you are using your Mac. Just follow the steps below on how to do a screen capture on a Mac.
1. Screenshot of Your Whole Screen.
How Do You Take A Screenshot On Your Mac Computer Youtube
Pressing Command + Shift + 3 at the same time takes a screenshot of your whole screen. Download mac os x without app store. When you hear a shutter sound that means a screenshot was taken and the image file is saved on your Desktop. The screenshot will be saved as a PNG and the file name will include the date and time. You can choose to rename the file by following these steps: Xbox wireless receiver mac.
- Click the icon of the file or image.
- Hit the Return key.
- Type in the new filename.
Mac os x yosemite download without app store. Note that everything is included in the screenshot except for videos protected with HDCP or High-Bandwidth Digital Content Protection.
2. Taking Screenshots of a Portion of Your Screen.
How To Take A Screenshot Macbook
Sometimes, a screenshot that shows only a portion of your screen is needed. This is possible, all you need to do is hold Command + Shift + 4. A cross-like cursor will appear. You can drag this to the area you want screen captured. There is also another combination you can use that will help you, hold Command + Shit + 4 at the same time and hit Space key. A camera will appear and you need to move the camera over the item you want to include. The item or window you want to take a picture of will be highlighted. Next, click the mouse or Trackpad button to take a picture. Alternatively, you can press Return to take the screenshot. All parts of your target item or application will be included, regardless of whether the window is covered by another app or off-screen.
To take a screenshot of any part of the screen, follow these steps:
- Hold Command + Shift + 4. Crosshairs will appear and you'll notice numbers showing the horizontal and vertical location in the pixel.
- Drag the area you want to capture.
- Release the mouse or Trackpad button, and the screen will be captured.
- If you want to drag the screen selection, hold down the mouse button or Trackpad and then hold Space.
- If you want to restrict the resizing to the vertical or horizontal axis, hold the Shift button while holding down the mouse.
- To resize the selection from the center, press Option while also holding down the mouse.
- To cancel your selection, press Escape.
3. Taking Timed Screen Capture on Mac.
There are times when you want to take a picture of your screen at a specific time or your screen display will change. In this scenario, you can use the Grab app to take pictures. To take a timed screenshot, follow these steps:
- Open the Grab app and go to Preferences. Choose whether you want to have the cursor displayed.
- Go to Capture and select Timed Screen.
- Click Start Timer. You have 10 seconds before the screenshot is taken.
- Once the screenshot has been taken, the image will open in the Grab app.
- Save the image by clicking File, then click Save.
- Type in the filename and choose the format you want. The default file format in Grab is TIFF.
Saving Your Screenshots
When you take a screenshot using your Mac device, the file is saved automatically on the desktop. However, this will make your desktop messy, especially if you need to take a lot of screenshots. Clean the folders on your desktop with Tweakbit MacRepair and keep your files organized. Tableau desktop mac.
Imac How To Take Screenshot
Smooze 1 1 40 – rediscover your mouse. You can also choose to save your screen captures to another folder or location. To save the images to the clipboard, hold Control then press Command + Shift + 3. This action will make it easier to copy the image to a document or an email. You also have the option to change the default save location of your screenshots from your desktop to another existing folder. You can create a new folder and designate it to be the new location to store your screen grabs.
How To Take A Screenshot On Mac
To change the standard save location, follow these steps:
- Open Terminal using the Spotlight.
- Type in: defaults write com.apple.screencapture location
- Then, drag the new save location or folder to the Terminal window.
- If you want to use the Pictures folder as the new save location, type in: defaults write com.apple.screencapture location ~/Pictures/
- If you want to use a Screenshots folder (make sure you create the folder first) within Pictures, type in: defaults write com.apple.screencapture location ~/Pictures/Screenshots/
- Press Return, then type in: killall SystemUIServer
- Press Return again.
- When you want to revert the save location back to Desktop, just change ~/Pictures/ to ~/Desktop.
How To Do A Screenshot On Apple
Here's an additional tip: you can add tags when saving your screenshots so it is easier for you to organize and find the screen grabs.
See more information about Outbyte and uninstall instructions. Please review EULA and Privacy Policy.
